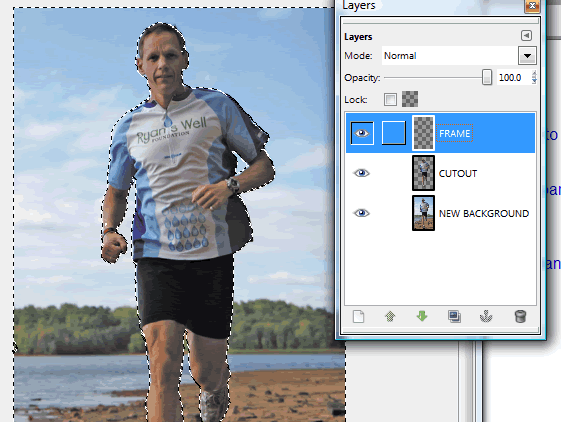
GIMP - Make the picture break out of the background
(1) Open your picture in GIMP. Open Layers (CTRL-L)
(2) Add new layer (transparent background). Copy the original picture and paste it into the new layer. (CTRL+A, CTRL+C, switch to the new layer and CTRL+V)....Anchor (button in layers panel with anchor icon).
(3) Delete the layer named background (trashcan icon in layers window). Make a copy of the layer that's left (use button in layers panel).
(4) Rename layers. Top layer named CUTOUT. Botton layer named NEW BACKGROUND.
(5) In the layer named CUTOUT, cut your person out of their background using the method your learned in GIMP#2. Use Magic Wand & Quickmask. Select>Invert DELETE.
(6) In the layers panel add a new layer with transparency. Name it FRAME. Your layers should look like this now.
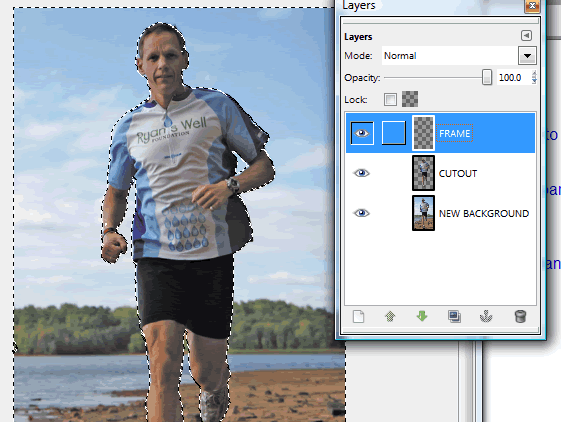
(7) In the FRAME layer draw a rectangular selection and fill it with white. Draw another smaller rectangle selection inside your white rectangle. Press delete and you should have a nice frame.
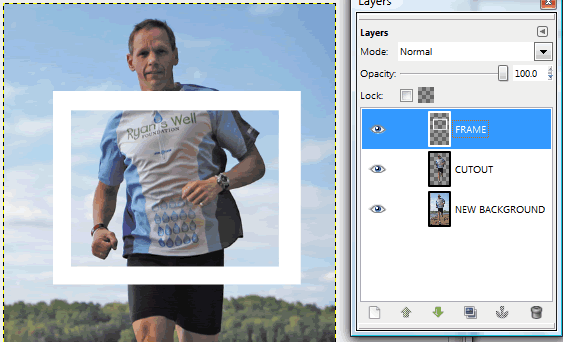
(8) Use the Perspective tool ![]() and
give your frame an angular look.
and
give your frame an angular look.
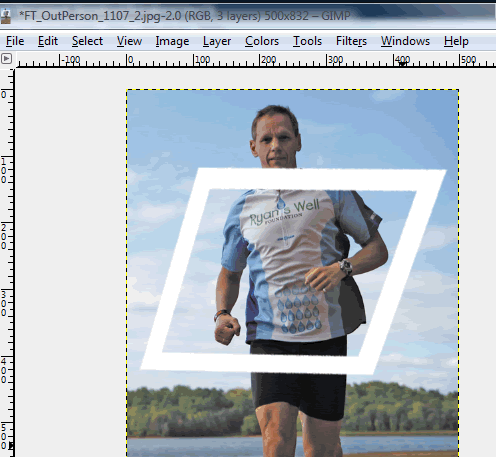
(9) Select the FRAME layer use the magic wand and select the frame. Use Quickmask to select the interior of the rectangle as well.
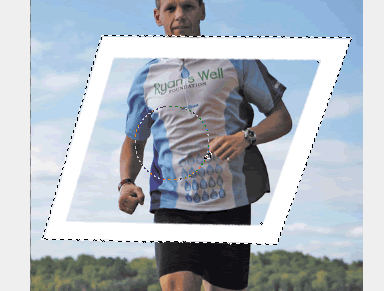
(10) Now select the NEW BACKGROUND layer. Select>Invert>Delete.

(11) Select the FRAME layer and turn its opacity down to about 50%. Select>None. Using the Eraser Tool, erase the part of the frame that should be covered up by your image.

(12) In the CUTOUT layer I'll probably delete the legs that extend below the frame. Then insert a new transparent layer (make it the bottom layer) and paste a background.
