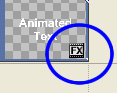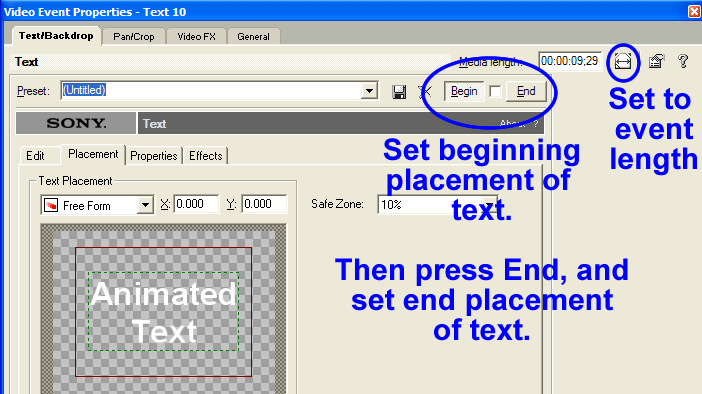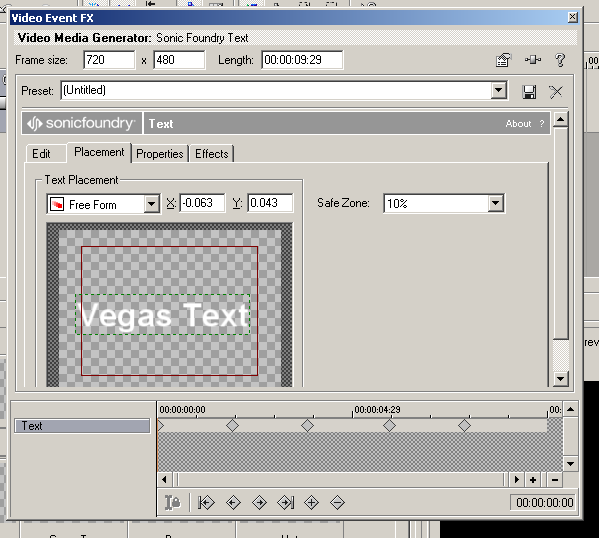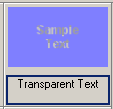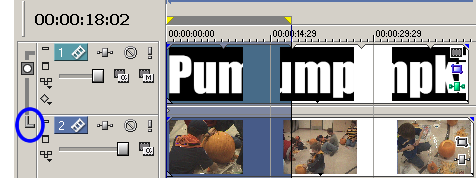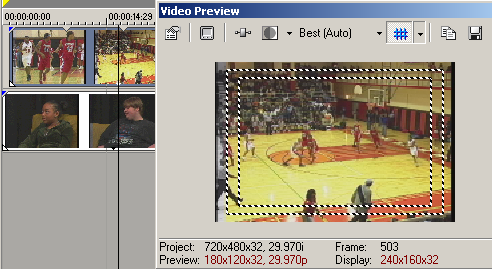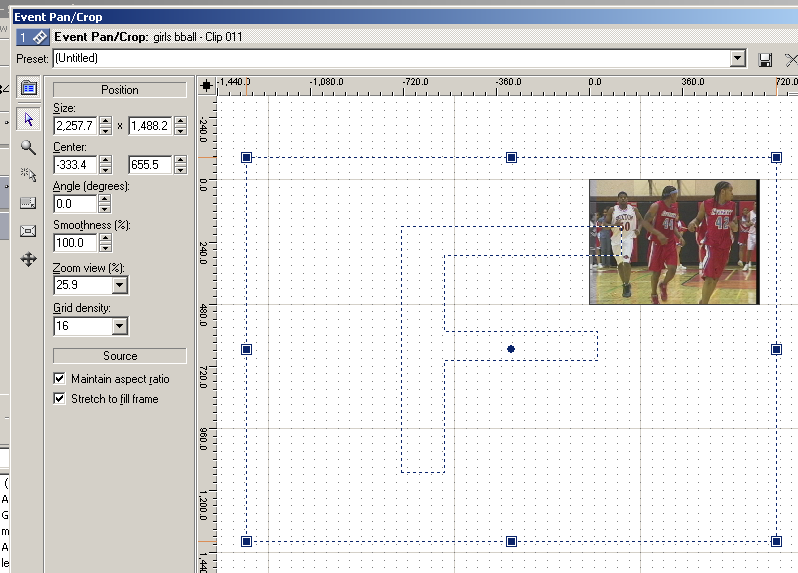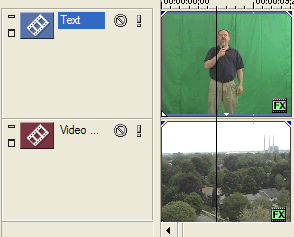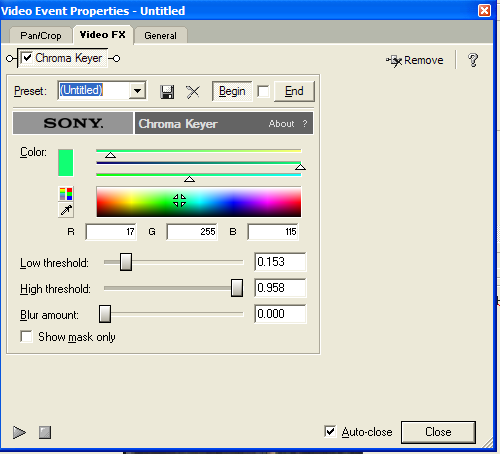Advanced Editing
Select Events To End
If you need to move a whole string of video events (ie. many small pieces)
you can right click on the first event, and choose "Select Events To End".
Now that all events are selected, you can move them all at once.
Animating Text
- Add some text to a layer
- Movie Studio
- Click the Event FX button
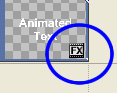
- Set Begin and End positions
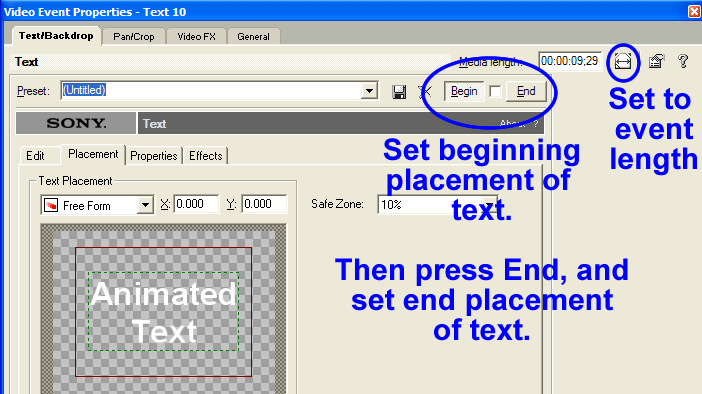
- If you want a quick movement, make the text event short and press the
"Set to event length" button.
- If you want a slow movement, make the text event long and press the
"Set to event length" button.
- You can also do some simple animation by adding a transition.
- Vegas
- Very similar. The main difference is that you may select a variety of
keyframes (not just begin & end point) resulting in more complex movements.
Click here to see the below
sample.
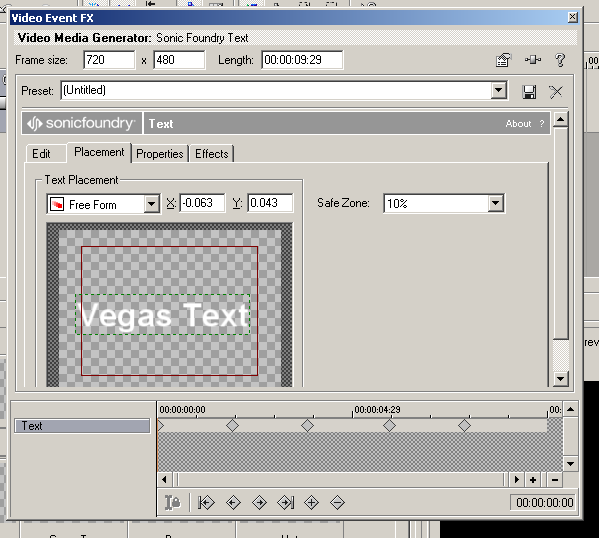
Transitions - Click here to
see an example
Transitions are what happens between video shots. When we cut from one video
to another is no transition, ANYTHING ELSE IS A TRANSITION.
Speeding up or slowing down clips
Speed up: Put mouse at end of clip. Hold CTRL. Shorten Clip
Slow down: Put mouse at end of clip. Hold CTRL. Lengthen clip.
Masking: Click here
to see sample
(1) Using Transparent Text
- Add Transparent Text
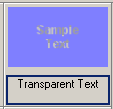
- Animate the text to scroll across the screen.
(2) The following technique is available in Vegas only.
- Video track 1 - your text - big, thick letters
- Video track 2 - your video.
- Add the mask generator (Video FX) to the text track.
- Press the L shaped button (at far left of track 2) to connect the mask and
video.
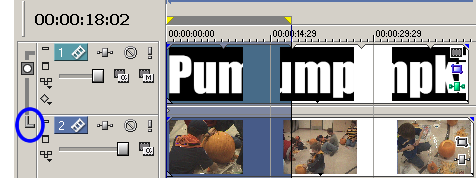
- This effect is best if you animate the text.
Picture In Picture
| This is actually a very simple task to accomplish. |
|
You use two layers of video. Initially the top layer (basketball in
the example below) completely covers the bottom layer.
|
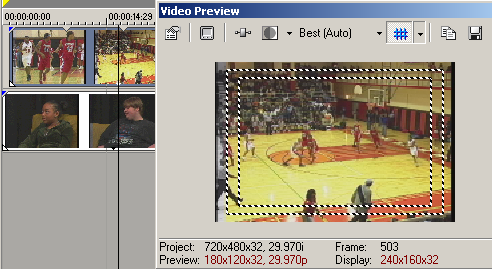 |
| Use the Event Pan/Crop to shrink the top layer. This "shrunk"
video will be the small "corner picture". The usual screen placement
is top right. |
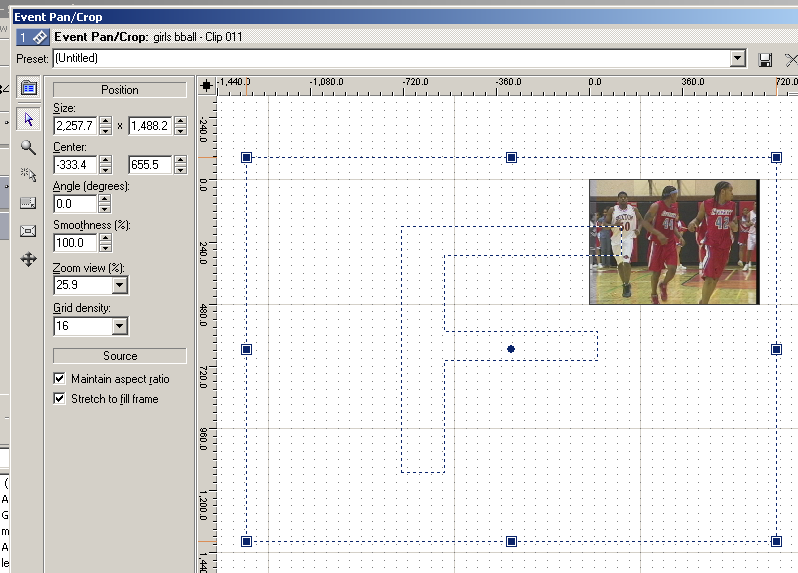 |
Green Screen - Click here to
see an example
| Add your two video tracks. Make sure the track with the green background
is on top. |
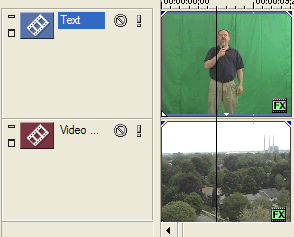 |
| Select the Chroma Keyer effect group. Drag the "Pure Green Screen"
effect onto the top video track. |
|
|
Click the FX button to access the Video Event's Properties.
You can use the eyedropper tool to click on the green background of the
top video layer.
There are several tricks to get the effect just right - notice that parts
of me are transparent in the sample to the right.
- Make sure that the video shot in front of the greenscreen is well
light, white balanced & properly irised.
- You may add a brightness adjustment to the greenscreen layer.
- You might add a brightness adjustment to the background layer.
- Not all background layers work as good as one another.
|
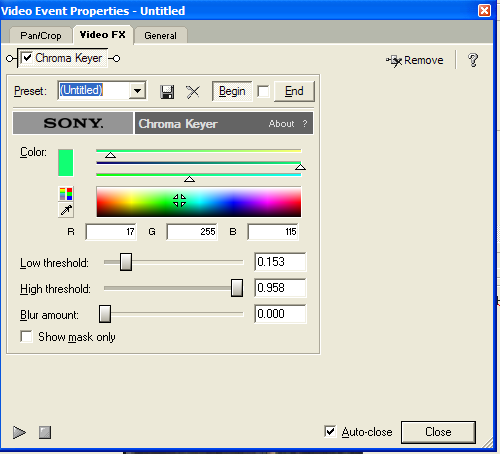 |
 |